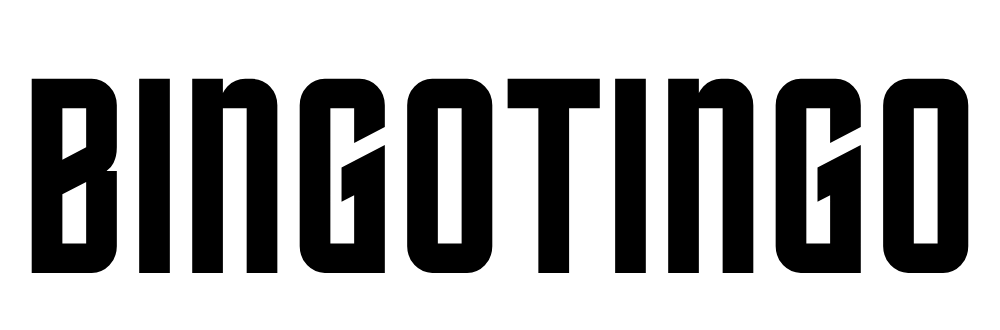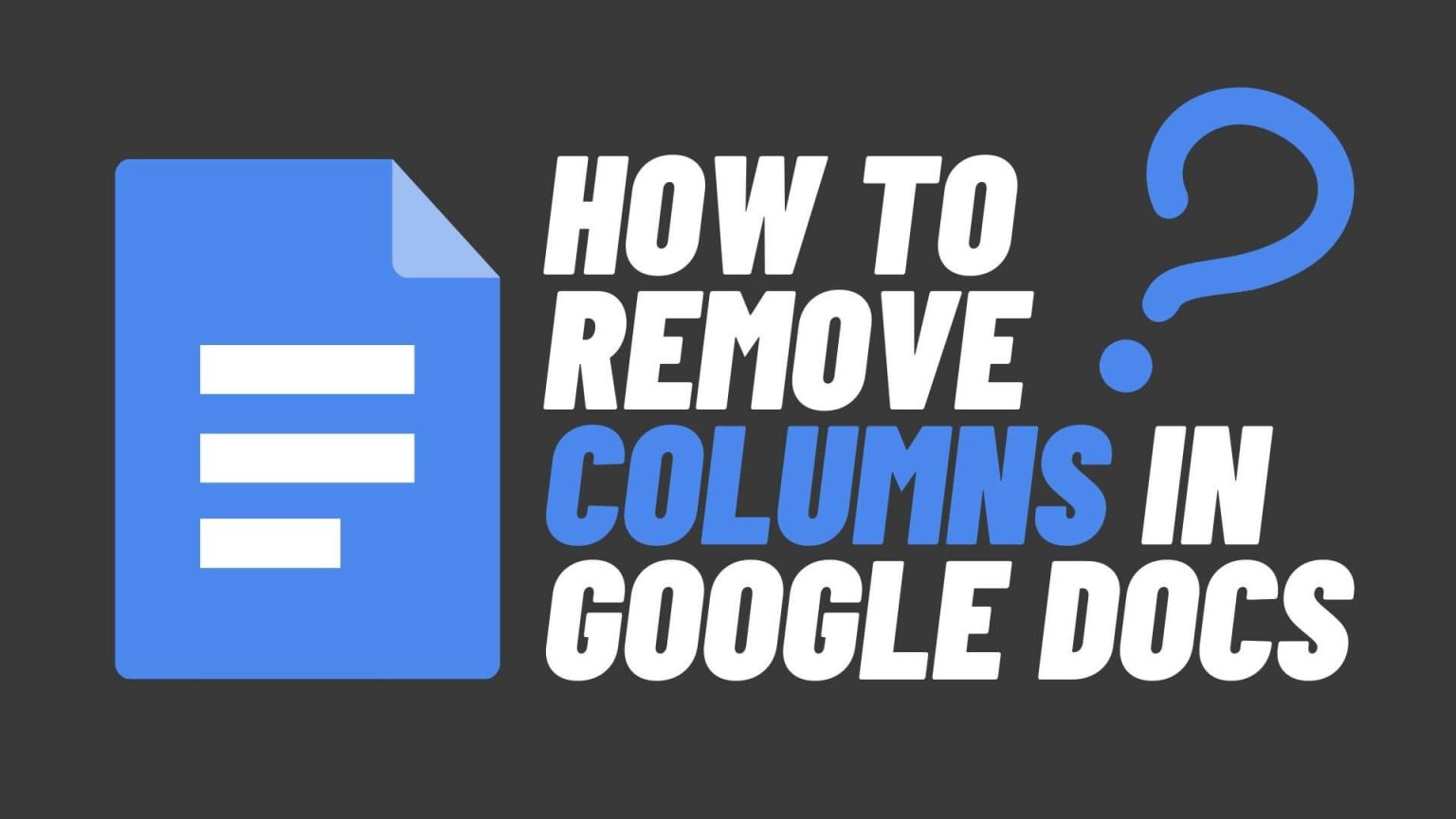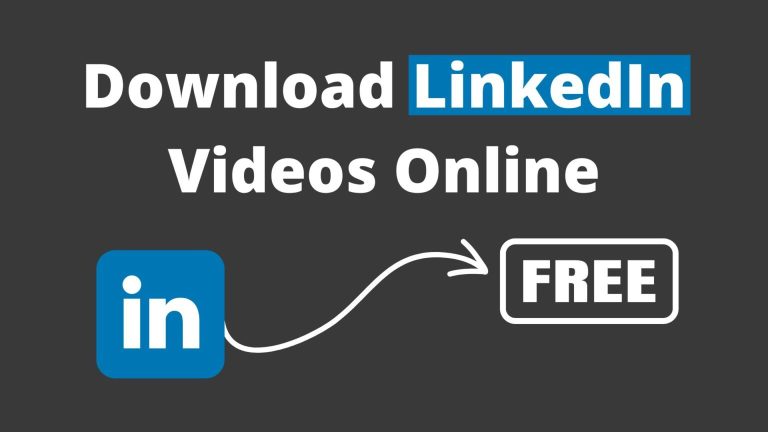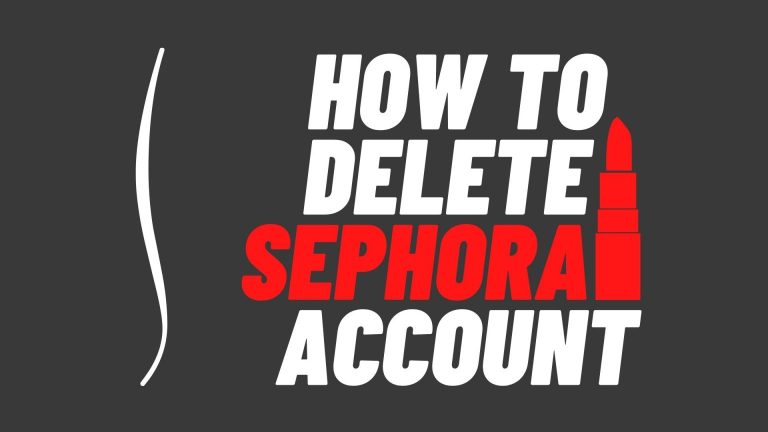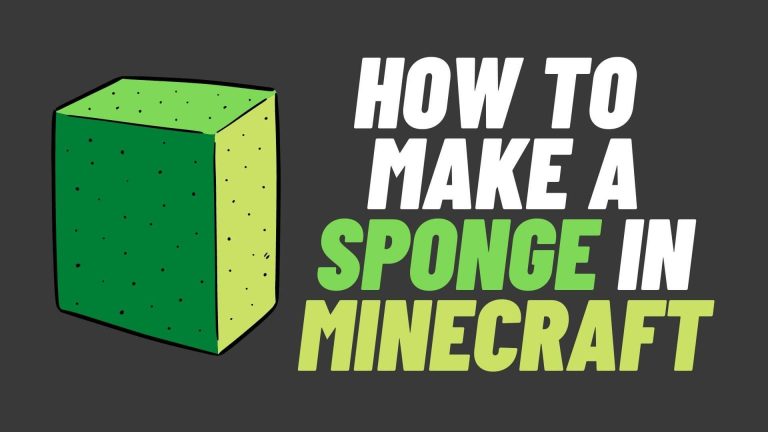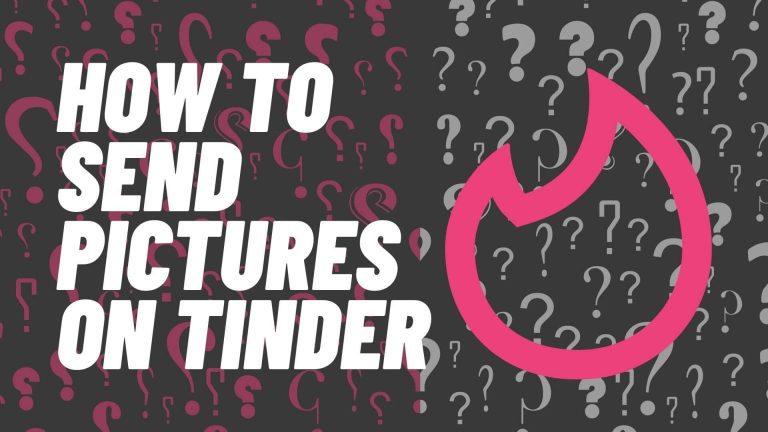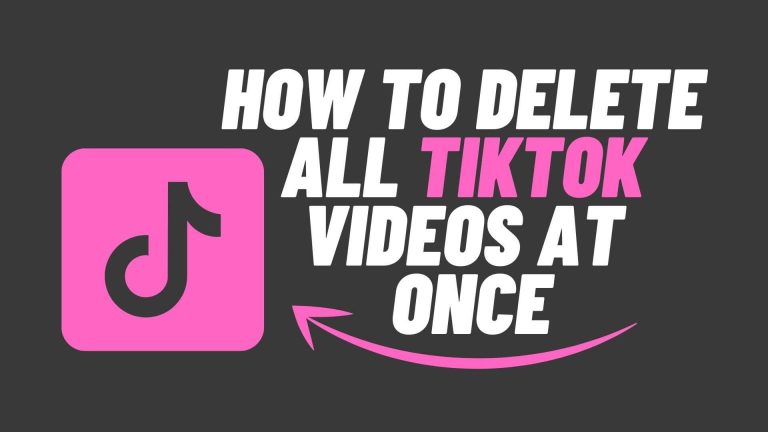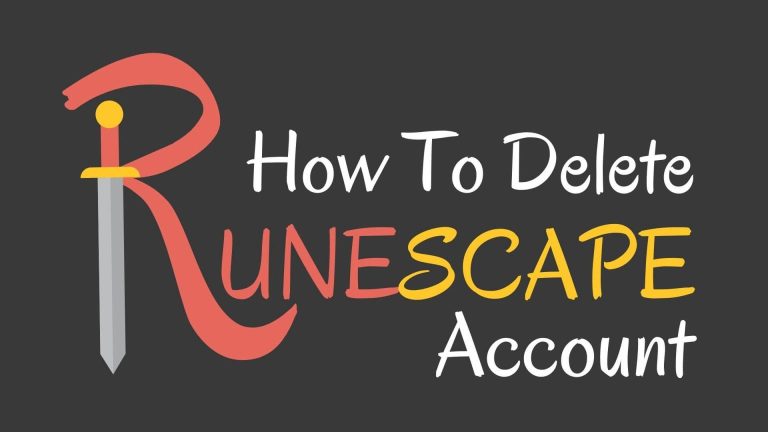How To Remove Columns In Google Docs | 4 Best Methods
In this post, we’ll guide you through how to remove columns in Google Docs. It is a useful skill for when you want to create a clean and easy-to-read document or spreadsheet.
Methods For How To Remove Columns In Google Docs
There are four different methods about how to remove columns in google docs.
Method 1: Select the column after which you want to delete them by clicking on the top of the first cell of that particular column and selecting the “remove other columns” option. Your selected cells will again be selected and again apply the same option for removing columns in google docs.
All cells will be deleted, which you want. This is how to remove columns in google docs now you know how to do it.
Method 2: If you want to delete all the columns with one click, select those cells and press “Ctrl + Shift + X” how to do this.
Ctrl+ Shift+X how to remove columns in google docs; all columns will be deleted how you wanted. How to remove the column from the document is now very easily done by removing columns in google docs.
Method 3: You can easily remove a column by dragging the right border of the column next to it all the way across and dropping it into place. Of course, the more you drag and drop, the more you will remove.
Method 4: You can also use the home menu to delete columns. For example, when you open a spreadsheet in Google Docs, you’ll see three horizontal lines on either side of your toolbar that represents tabs. Click one of these lines and select ‘more‘ then select ‘collapse left/right.‘ Finally, click ‘okay,’ and your columns will be removed.
Note: This method only works with Google Docs, not Drive.
If this blog post “How To Remove Columns In Google Docs” helps you a lot then please tell us using the comment section given below.